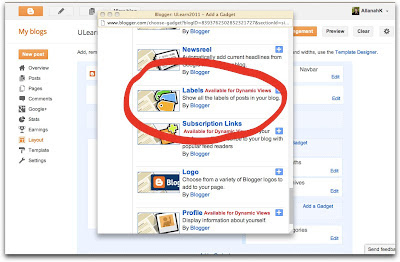Some people like to have a separate Gmail addresses or use their School email account to separate your private log in from your school one. There are reasons for and against both ways of setting up a blog log in.
The big thing to remember with this one is you HAVE TO WRITE DOWN YOUR USERNAME AND PASSWORD as you go because you may have to change it and you don't want to forget what you have decided on.
One you have a Google log in go to http://www.blogger.com/home
Then go to Blogger and make yourself a blog. It is quite straight forward but again write down your username and password.
Here is a download printout that are much more detailed that hopefully will spell it out more clearly if you are stuck...
The big thing to remember with this one is you HAVE TO WRITE DOWN YOUR USERNAME AND PASSWORD as you go because you may have to change it and you don't want to forget what you have decided on.
One you have a Google log in go to http://www.blogger.com/home
Then go to Blogger and make yourself a blog. It is quite straight forward but again write down your username and password.
Here is a download printout that are much more detailed that hopefully will spell it out more clearly if you are stuck...
It may be useful to print it off and have it sitting next to you as you begin.
Click the orange download button to download the instructions to your desktop.
If you like this clever way to embed a document in a blog John Sutton explains how to with a great video in this blog post.